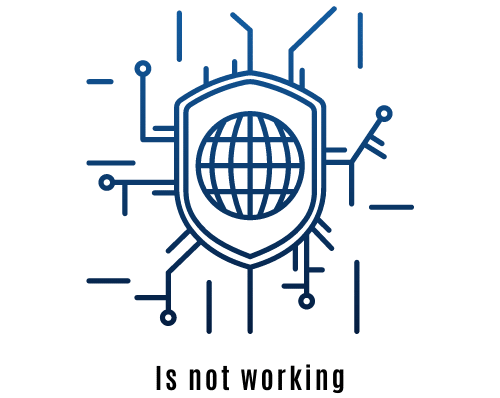Vous possédez des tonnes de photos, de vidéos et d’autres fichiers sur votre iPhone et vous voulez les transférer sur votre ordinateur Windows ? Vous vous demandez comment faire sans passer par iTunes ? Vous êtes au bon endroit. Nous savons tous que iTunes est un outil formidable pour gérer vos fichiers sur vos appareils iOS, mais il peut parfois être compliqué à utiliser. Et surtout, il n’est pas toujours la solution la plus rapide ni la plus simple pour transférer des fichiers volumineux. Heureusement, il existe d’autres options !
Utiliser iCloud pour transférer les fichiers
iCloud est un service de stockage dans le cloud offert par Apple. C’est une solution très pratique pour sauvegarder vos données et les synchroniser entre vos différents appareils. Et le meilleur dans tout ça ? Il permet aussi de transférer des fichiers de votre iPhone vers votre PC.
Lire également : Peut-on configurer l’écran de verrouillage d’un LG G8X ThinQ pour afficher des informations de santé en cas d’urgence?
Pour commencer, vous devez vous assurer que la sauvegarde iCloud est activée sur votre iPhone. Rendez-vous dans "Réglages", cliquez sur votre nom puis sur "iCloud". Sous "iCloud", vous pouvez choisir les types de données que vous souhaitez sauvegarder.
Une fois vos fichiers sauvegardés sur iCloud, vous pouvez y accéder depuis votre ordinateur Windows. Ouvrez votre navigateur, allez sur icloud.com et connectez-vous avec votre identifiant Apple. Vous pouvez alors télécharger les fichiers que vous souhaitez sur votre ordinateur.
Dans le meme genre : Limiter les dépenses mobiles avec des forfaits bloqués pour enfants
Transférer les fichiers via Google Drive
Google Drive est une autre excellente alternative pour le transfert de fichiers entre votre iPhone et votre PC. Comme iCloud, c’est un service de stockage dans le cloud, mais il est offert par Google. Il est compatible avec les appareils iOS et Windows, ce qui en fait une option parfaite pour notre mission.
Pour utiliser Google Drive, vous devez d’abord télécharger l’application sur votre iPhone. Une fois que c’est fait, ouvrez l’application, connectez-vous avec votre compte Google et téléchargez les fichiers que vous souhaitez transférer.
Sur votre PC, ouvrez votre navigateur et allez sur drive.google.com. Connectez-vous avec le même compte Google, et voilà ! Vos fichiers sont prêts à être téléchargés sur votre ordinateur.
Utiliser une application de transfert de fichiers
Il existe de nombreuses applications qui permettent de transférer des fichiers de votre iPhone vers votre PC sans passer par iTunes. Parmi les plus populaires, on retrouve "EaseUS MobiMover Free", "iExplorer" ou encore "Dr.Fone – Phone Manager (iOS)".
Ces applications fonctionnent de manière similaire. Vous devez d’abord les télécharger et les installer sur votre iPhone et votre PC. Ensuite, connectez votre iPhone à votre PC via un câble USB. L’application devrait automatiquement détecter votre appareil. Vous pouvez alors choisir les fichiers que vous souhaitez transférer et cliquez sur "Transfert".
Transférer les fichiers via un câble USB sans utiliser de logiciel
Enfin, si vous ne voulez pas utiliser de service cloud ou d’application, vous pouvez toujours transférer vos fichiers via un câble USB. Cette méthode est un peu plus compliquée, mais elle est tout à fait faisable.
Pour commencer, connectez votre iPhone à votre PC avec un câble USB. Sur votre PC, ouvrez l’Explorateur de fichiers et cliquez sur "Ce PC". Vous devriez voir votre iPhone apparaître dans la section "Périphériques et lecteurs". Cliquez dessus, puis sur "Stockage interne" et enfin sur "DCIM". Vous devriez alors voir tous vos fichiers. Vous pouvez les copier et les coller où vous le souhaitez sur votre ordinateur.
Utiliser l’application Photos de Windows
Pour les photos et vidéos, l’application Photos de Windows offre une option de transfert simple et rapide. Connectez votre iPhone à votre PC via un câble USB, ouvrez l’application Photos et cliquez sur "Importer". Sélectionnez les photos et les vidéos que vous voulez transférer et cliquez sur "Continuer". Vos fichiers seront alors importés dans l’application Photos, d’où vous pourrez les organiser et les partager comme bon vous semble.
Voilà, vous connaissez maintenant plusieurs méthodes pour transférer vos fichiers de votre iPhone vers votre PC sans utiliser iTunes. Que vous préfériez utiliser un service de stockage dans le cloud, une application de transfert de fichiers ou un câble USB, vous avez l’embarras du choix. Alors, prêt à faire de la place sur votre iPhone ?
Utiliser Dropbox pour le transfert de fichiers
Dropbox est un autre service de stockage dans le cloud qui peut être utilisé pour transférer des fichiers de votre iPhone vers votre PC. Il a l’avantage d’être très simple à utiliser et offre une bonne capacité de stockage gratuitement.
Pour commencer, vous devez télécharger l’application Dropbox sur votre iPhone depuis l’App Store. Une fois l’application installée, créez un compte si vous n’en avez pas déjà un, puis connectez-vous. Pour ajouter des fichiers à Dropbox depuis votre iPhone, ouvrez l’application, puis appuyez sur le signe plus (+) en bas de l’écran. Vous pourrez alors choisir d’importer des photos, des vidéos ou d’autres types de fichiers depuis votre téléphone.
Sur votre PC, rendez-vous sur le site de Dropbox et connectez-vous avec le même compte. Vous verrez alors tous les fichiers que vous avez ajoutés depuis votre iPhone. Pour les télécharger sur votre PC, il suffit de cliquer sur le fichier que vous voulez, puis sur le bouton "Télécharger".
Dropbox est une excellente solution pour transférer des fichiers de votre iPhone vers votre PC sans avoir à utiliser iTunes. Il offre une grande flexibilité et permet de gérer facilement vos fichiers.
Utilisation de l’application "Send Anywhere" pour le transfert de fichiers
"Send Anywhere" est une application qui vous permet de partager des fichiers entre différents appareils sans utiliser de câbles ou de logiciels supplémentaires. Elle supporte tous les types de fichiers et ne nécessite pas de compte pour être utilisée.
Pour commencer, vous devez télécharger l’application "Send Anywhere" sur votre iPhone et sur votre PC. Une fois installée, ouvrez l’application sur votre iPhone, sélectionnez les fichiers que vous souhaitez partager, puis appuyez sur "Envoyer". Un code à 6 chiffres sera généré.
Ensuite, ouvrez l’application "Send Anywhere" sur votre PC, entrez le code à 6 chiffres, puis cliquez sur "Recevoir". Les fichiers seront alors transférés de votre iPhone à votre PC.
"Send Anywhere" est une autre excellente alternative pour transférer des fichiers de votre iPhone vers votre ordinateur sans passer par iTunes. Elle est simple, rapide et très efficace.
Conclusion
Transférer des fichiers de votre iPhone vers votre PC sans utiliser iTunes peut sembler compliqué, mais avec les bonnes applications et services, cette tâche devient un jeu d’enfant. Qu’il s’agisse d’utiliser un service de stockage dans le cloud comme iCloud, Google Drive ou Dropbox, une application de transfert de fichiers comme "EaseUS MobiMover Free", "iExplorer", "Dr.Fone – Phone Manager (iOS)" ou "Send Anywhere", ou simplement un câble USB, il existe de nombreuses options pour vous aider à effectuer ce transfert en toute simplicité.
Il est important de noter que le choix de la méthode dépendra de vos besoins spécifiques. Si vous cherchez à transférer un grand nombre de photos et de vidéos, l’utilisation d’un service de stockage dans le cloud peut être la meilleure solution. Si vous cherchez à transférer des fichiers rapidement et sans avoir à installer de logiciel supplémentaire, l’utilisation d’un câble USB peut être la meilleure option.
N’oubliez pas qu’il est toujours recommandé de faire une sauvegarde de vos fichiers avant de commencer tout processus de transfert, afin de vous assurer de ne pas perdre de données importantes. En suivant ces conseils, vous devriez être en mesure de transférer des fichiers de votre iPhone vers votre PC avec facilité et efficacité.